In the past year, according to netmarketshare, Windows 7, with over 30% market share, is still the second largest platform version on the computer market (Windows 10 took >46% share). A large number of Windows users and critics even agree that this over 10-year-old system is the best OS Microsoft has ever made. No matter what reason you keep your Windows 7 and didn’t upgrade to 8 or 10, you use your computer to do the same things you need. And screen recording is just one of them. When facing Windows 7 screen recording thing, there are a few questions customers usually concern:
● How do I record screen on my Windows 7?
● Is there a built-in screen capture app on Windows 7 just like the Game Bar/DVR on Windows 10?
● What’s the best screen recorder for Windows 7?
● How do I select the one suiting me most?
● Is there a built-in screen capture app on Windows 7 just like the Game Bar/DVR on Windows 10?
● What’s the best screen recorder for Windows 7?
● How do I select the one suiting me most?
If you have one or more questions of those listed above, plead go ahead this to find the best ever answers we can give in this post.
To begin with, we have to tell you that Windows 7 doesn’t have any hidden screen recorder like Game bar/DVR that Windows 10 has. Therefore, you have to seek dig around for third-party screen recording software for Windows 7. Here we’ve rounded 3 best ones up in view of compatibility, features and complexity, all of which are given easy-peasy guides. Hopefully you can find the one you fancy.
How to Use RecMaster to Record Windows 7 Screen
Pros: Five recording modes (incl. gameplay/audio recording), shoot and save recorded video automatically, multi-monitor capture, task scheduler, VFR/CFR, annotations
Cons: record @60fps at most, editor needs to be enhanced, not support hardware acceleration at present
Cons: record @60fps at most, editor needs to be enhanced, not support hardware acceleration at present
Do you want to start your vlog channel with some screencasting videos? Or you just require some recorder to help capture online movie for local storage. RecMaster can meet all of your capture needs by offering five core recording modes –“Game Mode”, “Full Screen”, “Custom Area”, “Webcam”and “Audio Only”. And the last two features are what many other similar programs lack of. Now let’s take a look at how RecMaster records screen on Windows 7.
Step 1 – Download & Install
Free download the RecMaster package for Windows and finish the setup on your Win 7 machine. When you launch it, you will see a trial interface like this.
Free download the RecMaster package for Windows and finish the setup on your Win 7 machine. When you launch it, you will see a trial interface like this.
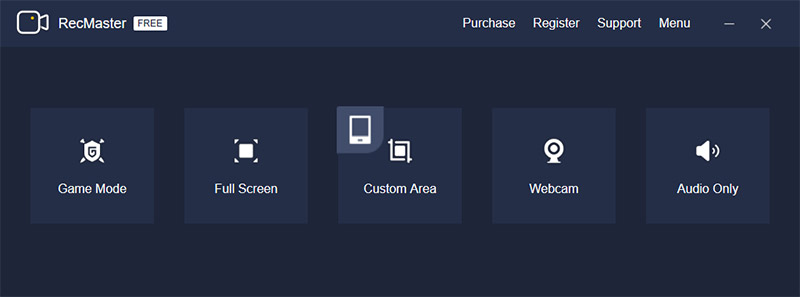
Step 2 – Choose a Recording Mode and Set for It
You are free to record full screen, a certain area/window, the webcam or audio only. Here in the demonstration screenshot, we picked Custom Area mode and planned to grab the selected area for a picture-in-picture VLC instruction.
You are free to record full screen, a certain area/window, the webcam or audio only. Here in the demonstration screenshot, we picked Custom Area mode and planned to grab the selected area for a picture-in-picture VLC instruction.

We turned on the front camera, system sound and microphone, defined the output video as an MP4 @24fps (constant frame rate) at original quality. You can also click “Settings” to add watermark, adjust mouse cursor effect, customize the hotkeys and so on.
Step 3 – Record and Annotate If Necessary
Hit the red circle REC button to get recording started. During this process, you can pause/resume and stop on a small floating toolbar. Also the toolbar gives entrances to main window and drawing panel for annotation. Making real-time annotation for notable moments or interesting part is more convenient than doing it afterwards.
Hit the red circle REC button to get recording started. During this process, you can pause/resume and stop on a small floating toolbar. Also the toolbar gives entrances to main window and drawing panel for annotation. Making real-time annotation for notable moments or interesting part is more convenient than doing it afterwards.

Step 4 – Stop Recording
When the presentation s over, click stop button or use hotkeys (Alt+2 by default) to end the recording. After that, you can view, make easy edits or upload to YouTube with RecMaster.

How to Use Wondershare Filmora Scrn to Capture Windows 7 Screen
Pros: Full edit suite, save recording as GIF, 15-120 fps, upload video to YouTube/Vevo/Facebook/Twitch, GPU acceleration
Cons: Recordings will be added into editor automatically, webcam not appear when shooting picture-in-picture video, scheduled recording unsupported, capture only one monitor
Cons: Recordings will be added into editor automatically, webcam not appear when shooting picture-in-picture video, scheduled recording unsupported, capture only one monitor
Since Filmora Scrn is a member of Wondershare Filmora family, it’s equipped with a simple Filmora-style editor. Different from the workflow (record and export at one go) of general screen recorders, “Record -> edit -> export” is the standard of Filmora scrn. Customers who have more requirements on edits will love Filmora scrn.
Step 1 – Download and Finish the Installation
Download the official version on Filmora Scrn page, and install it by following the wizard.
Download the official version on Filmora Scrn page, and install it by following the wizard.
Step 2 – Open and Get Started with Setup
After you launch Filmora scrn, there are three buttons located on the main UI –“Get Started” for make settings before recording, “Quick Capture” for popping up the recorder panel, and “Video Editor” for editing video at once.
After you launch Filmora scrn, there are three buttons located on the main UI –“Get Started” for make settings before recording, “Quick Capture” for popping up the recorder panel, and “Video Editor” for editing video at once.
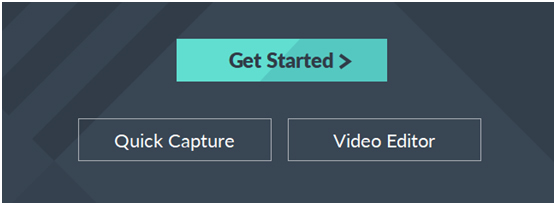
You are suggested to click “Get Started” to set for what content to capture, video resolution/fps, encoding methods, hotkeys and whether to make use of GPU acceleration. Settings done, click “Capture” to display another small control.
Of course you can skip this and do “Quick Capture”, because you can also do the same settings afterwards.
Of course you can skip this and do “Quick Capture”, because you can also do the same settings afterwards.
Step 3 – Record and Load to Editor
If there’s no change after settings in Step 2, click the red button to start the recording. As you see, there’s no real-time drawing tool, because you can add various annotations later in the editor. When the capture ends, click the stop button to load recording to editor and access to the editor control.
If there’s no change after settings in Step 2, click the red button to start the recording. As you see, there’s no real-time drawing tool, because you can add various annotations later in the editor. When the capture ends, click the stop button to load recording to editor and access to the editor control.
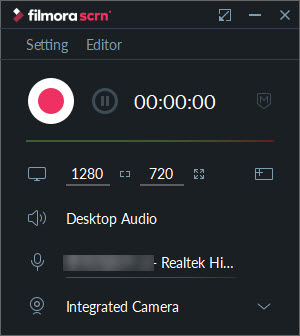
Step 4 – Edit and Export
Filmora scrn records and loads video/audio/webcam content as a single track here. You can edit and export any of them as you want. You can make your recording looks attractive by applying annotations and cursor effect. You can cut media track, change playback speed and scale the recording at your option.
Filmora scrn records and loads video/audio/webcam content as a single track here. You can edit and export any of them as you want. You can make your recording looks attractive by applying annotations and cursor effect. You can cut media track, change playback speed and scale the recording at your option.
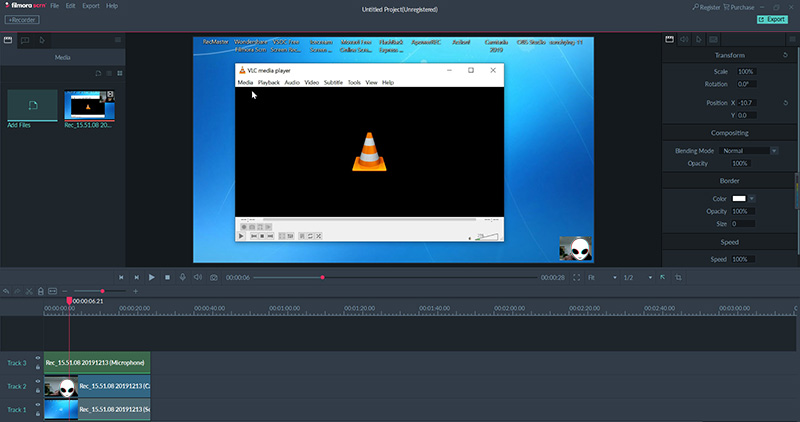
All edits completed, click the top right corner Export button to output as MP4/MOV/GIF/MP3 or upload this video to hot online sites like YouTube.


How to Use OBS Studio to Record Windows 7 Screen
Pros: Unlimited screens& resources to capture, audio mixer with filters, transitions between scenes, a wide range of configuration options to adjust, H.264 hardware encoding, streaming supported
Cons: No editor preloaded, black screen problems sometimes, hard for recruits to master
Cons: No editor preloaded, black screen problems sometimes, hard for recruits to master
For more advanced recording users or those who need to do live broadcasting, free screen recorder for Windows (7-10) – OBS Studio is surely the first choice. While for the newbies, it’s probably a huge difficulty to step into the proficient crowd at a short period of time. We here will sho you an easiest instruction on how to use it on your Win 7.
Step 1 – Download and Install It on Your Windows 7
Go to OBS Studio’s official site to free download the full and secure installer of it. After finishing the installation, open it up to continue.
Go to OBS Studio’s official site to free download the full and secure installer of it. After finishing the installation, open it up to continue.
Step 2 – Create Scenes, Sources and Open Audio Mixer If Necessary
For an entry-level user, if the recording task is not complex like a screen tutorial, a webcam lecture, or a gamaplay fight, creating one scene is just enough. Only when your content needs to switch from one to another should you create more scenes at one time.
For an entry-level user, if the recording task is not complex like a screen tutorial, a webcam lecture, or a gamaplay fight, creating one scene is just enough. Only when your content needs to switch from one to another should you create more scenes at one time.
Below in the picture, we’ve created a scene, with four sources added: Video Capture Device for the integrated web camera, Browser 2 for the OBS official site, Windows Capture for a Microsoft word page, and a hidden Display Capture for the whole Windows 7 desktop. Apart from these four sources, you can add more as shown in the image – Audio Input/Output capture, Game Capture, Image source, VLC capture, text capture … And all of the sources are free to display or hide.
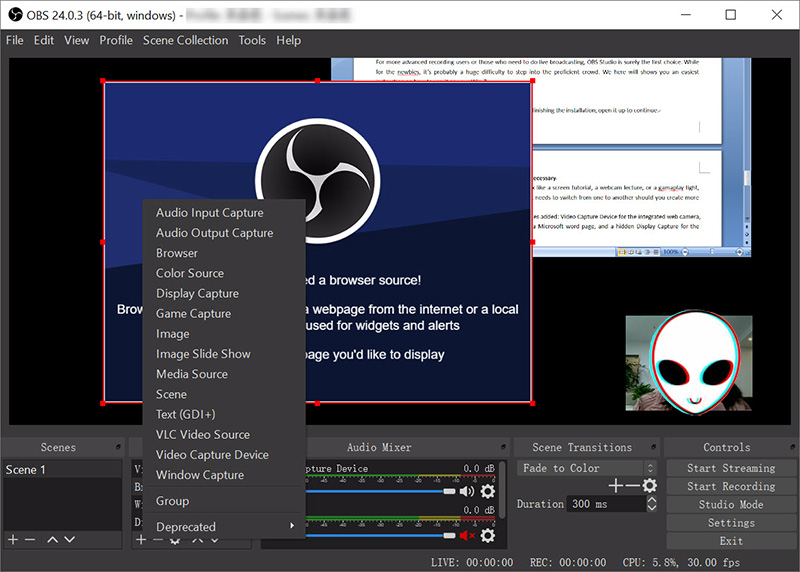
By default, OBS Studio accepts system sound and microphone sources. If you need to add external audio, add audio capture firstly from sources. Thus, it will show in the audio mixer list.
Step 3 – Settings
By clicking “Settings” on the right bottom UI, you will see a comprehensive settings control, among which “Output”, “Video” and “Audio” are most commonly used ones. You can set recording format, encoder, frame/bit rate, quality, recording path, audio track number and more like these items from three options. You can also explore the rest recording settings if you are so curious like a cat (won’t be killed, lol).
By clicking “Settings” on the right bottom UI, you will see a comprehensive settings control, among which “Output”, “Video” and “Audio” are most commonly used ones. You can set recording format, encoder, frame/bit rate, quality, recording path, audio track number and more like these items from three options. You can also explore the rest recording settings if you are so curious like a cat (won’t be killed, lol).
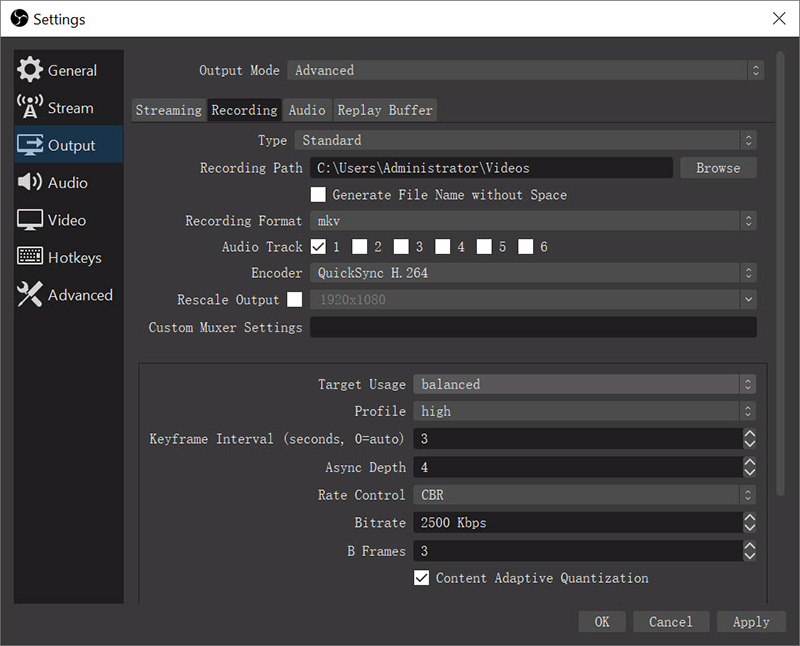
Step 4 – Start and Stop Recording
Tap “Start Recording” to begin the shooting. When your guide/lecture/movie goes over, click “Stop Recording” to end it. OBS Studio will not show you in the folder, so you have to navigate to the saving folder to check the capture. For postproduction, open-source video editor is your ideal option. Audacity, OpenShot and LightWorks are our top recommendations.
Tap “Start Recording” to begin the shooting. When your guide/lecture/movie goes over, click “Stop Recording” to end it. OBS Studio will not show you in the folder, so you have to navigate to the saving folder to check the capture. For postproduction, open-source video editor is your ideal option. Audacity, OpenShot and LightWorks are our top recommendations.
These three are our picks of best screen recorder software for your Windows 7, from entry- to pro-level, free to paid. You can try either or all measure which one is more appropriate for your skill and requirement.
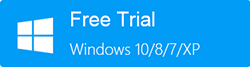
No comments:
Post a Comment