Nvidia has its own screen recording tool to help its graphics card owner capture game video effectively, and that’s exactly the Nvidia Share, previously known as ShadowPlay. It's a bundled utility of Geforce Experience, a companion application for Nvidia GPU users to update driver, improve gaming performance and share screen. Specifically, the Nvidia Share has 2 core features regarding screencasting: Instant Replay and Record.
What’s the difference between instant replay and record?
– Instant Replay automatically records gameplay in the background, and whenever you have some moments to save like killstream, you should press hotkey to save the last 5-min (adjustable) game video locally. If you don't save it, the cache recording will be discarded and replaced by later data.
– Record of Nvidia Share is a manually recording mode. Only when you make it happen, it starts the real-time recording and hardware-accelerated encoding. You also need to give it to an end manually.
Nvidia Video Capture Supported PC, Games, Settings..
● System requirement of Geforce Experience Share: Windows 7/8/10 with Nvidia GTX 600 series card or higher (More details)
● Geforce Experience and Share supported games: DirectX 9/10/11-based games. Note that OpenGL games are only supported at windowed mode. (Supported games)
● Video Formats: H.264 MP4
● Instant Replay length: 0.25 – 20 minutes
● Manual recording length:
For Windows 7, it’s limited to 4GB (about 20 minutes depending on quality settings).
For Windows 8 or later, there’s no time limit as long as the free disk space is enough.
● Capture quality: Low, Medium, and High. Customization is also available.
● Resolution: up to 1440p HD
● Frame rate: up to 60fps
● Bit rate: 10 – 50 Mbps
● Geforce Experience and Share supported games: DirectX 9/10/11-based games. Note that OpenGL games are only supported at windowed mode. (Supported games)
● Video Formats: H.264 MP4
● Instant Replay length: 0.25 – 20 minutes
● Manual recording length:
For Windows 7, it’s limited to 4GB (about 20 minutes depending on quality settings).
For Windows 8 or later, there’s no time limit as long as the free disk space is enough.
● Capture quality: Low, Medium, and High. Customization is also available.
● Resolution: up to 1440p HD
● Frame rate: up to 60fps
● Bit rate: 10 – 50 Mbps
How to Use Nvidia Screen Recorder to Capture Screen Video
This is how Nvidia screen recorder works on your computer:
Step 1. Enable Nvidia Share
Surely, the premise of a normal Nvidia recorder usage is that its Share feature is enabled. Check and enable it under Settings -> General -> Share.
Step 2. Choose the Recording Mode
As mentioned above, Share has two capture modes – Instant Replay and manual Record. You decide which is more suitable for you according to your actual requirement.
As mentioned above, Share has two capture modes – Instant Replay and manual Record. You decide which is more suitable for you according to your actual requirement.
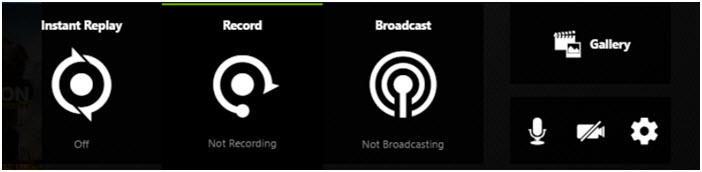
Step 3 – Set for Recording
The settings may include that listed Nvidia Video Capture Settings in the previous part like video quality, length, resolution, fps and bitrate, and some others like audio source/volume, recording saving path, HUD layout contents (camera, FPS conter etc.) and position.
The settings may include that listed Nvidia Video Capture Settings in the previous part like video quality, length, resolution, fps and bitrate, and some others like audio source/volume, recording saving path, HUD layout contents (camera, FPS conter etc.) and position.
Another thing you should to know is that Nvidia Share supports both windowed and full desktop capture. To conduct an entire desk recording, you should open up Privacy control panel under Settings and toggle the Desktop capture option to the green-background “On” status.
Step 4 – Start and End Recording
Everything prepared well, run your PC game and go ahead the capture in its own way. Below are some hotkey concerning Nvidia recording:
Alt+Shift+F10: Turn on or off the Instant Replay
Alt + F10: Save the last x minutes recorded when Instant Replay is on.
Alt + F9: Toggle manual recording on or off. Save the manual recorded video.
Everything prepared well, run your PC game and go ahead the capture in its own way. Below are some hotkey concerning Nvidia recording:
Alt+Shift+F10: Turn on or off the Instant Replay
Alt + F10: Save the last x minutes recorded when Instant Replay is on.
Alt + F9: Toggle manual recording on or off. Save the manual recorded video.
After the recording, you can directly upload the clip onto social media platforms on the overlay.
Limits of Nvidia Screen Recorder
☛ GeForce Experience is born with advantages on game recording thanks to the hardware accelerated processing and less performance penalty (about 5-10%). However, if your GeForce video card of desktop or notebook is not competent for that, say GTX 500 series or lower, you will lose the chance to enjoy GeForce Experience screen recorder.
☛ Then since GeForce Experience is a multifunctional program which is designed for updating graphics driver, optimizing gaming performance, as well as screen capturing and live broadcasting, it puts more efforts on feature balance and basic game capture, missing some settings or functions that many common dedicated screen recorder will embed, for instance, non-game recording, recording formats, edit suites, and scheduled recording.
☛ At last, as we’ve shown above, Windows 7 users can simply document around 20-min game fight and couldn’t benefit from the unlimited manual recording like Windows 8 and 10 hosts.
How to Record Gameplay or Other Screen Content at will?
If you are up a creek of either of these circumstances, you will have to turn to some best Nvidia screen recorder alternative like RecMaster. RecMaster is an easy yet feature-laden screen recording software program. With it, you can capture any DirectX game or non-game video with audio on desktop at your perfered size, format and quality. Multiple-monitor capture, automatic capture, webcam overlay, voice narration, in-game annotating, defined watermark, bundled video editor and one-click sharing are all here to ensure a happy customized journey. Now let’s take a look at how it works on computer. You are suggested to free download it here and set it up on your machine.
How to Screen Record Game or Non-game Video with RecMaster on PC/Mac
Step 1 – Prepare Content and Choose a Recording Mode
Depending on the recording content, you should select one recording mode once you launch RecMaster.
Depending on the recording content, you should select one recording mode once you launch RecMaster.
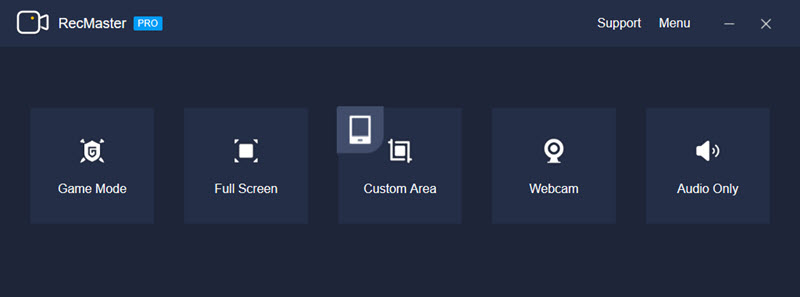
Game Mode is a Windows-only feature that’s especially developed for PC gamer. Something like Nvidia’s manual recording, it helps you keep the whole gameplay walkthrough or some crucial segments as 1080p HD/4K@60FPS MP4.
Full Screen is to grab the whole display video.
Custom Area is used for any certain region recording, maybe an app, a browser tab, or something else.
Webcam simply records and outputs camera video of integrated or external front cam.
Audio Only serves as an audio recorder for maintaining any online ratio, music, podcast and so on.
Full Screen is to grab the whole display video.
Custom Area is used for any certain region recording, maybe an app, a browser tab, or something else.
Webcam simply records and outputs camera video of integrated or external front cam.
Audio Only serves as an audio recorder for maintaining any online ratio, music, podcast and so on.
In most cases, Game Mode is the go-to option for game capture, and Full Screen & Custom Area for general non-game recording. Nevertheless, if your PC game doesn’t cooperate with Game Mode, switching recording mode is a reliable workaround.
Step 2 – Do Settings
For video capture, you can adjust video format (MP4/AVI/FLV), define a quality level and frame rate value. Also, you can mix webcam overlay, system sound and voiceover from mic. If you want to achieve more watermark and cursor effects, go to Settings panel to do so,
For video capture, you can adjust video format (MP4/AVI/FLV), define a quality level and frame rate value. Also, you can mix webcam overlay, system sound and voiceover from mic. If you want to achieve more watermark and cursor effects, go to Settings panel to do so,
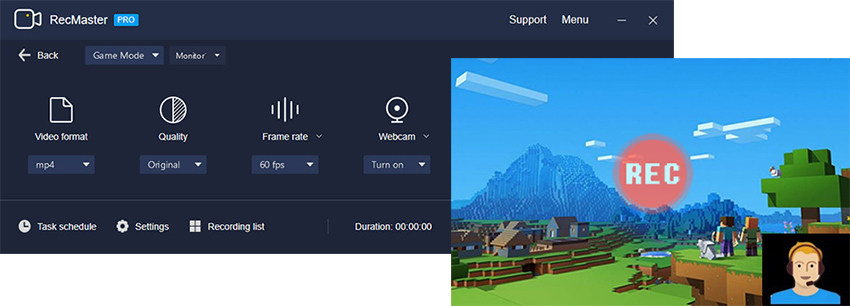
For auto-capture, please open up Schedule task control, fix the start & end time, and then don’t forget to enable the task.
Step 3 – Record and Stop
Pressing the red buttons to start and stop the recording. During the process, the mini floating bar gives you access to annotation too. After the recording, the recording list offers entrances to editor and social share.
Pressing the red buttons to start and stop the recording. During the process, the mini floating bar gives you access to annotation too. After the recording, the recording list offers entrances to editor and social share.
RecMaster Hotkeys:
Start/Pause recording: Alt+1
End recording: Alt+2
Show main window: Alt+3
Hide/Show webcam: Alt+4
Start/Pause recording: Alt+1
End recording: Alt+2
Show main window: Alt+3
Hide/Show webcam: Alt+4
No comments:
Post a Comment