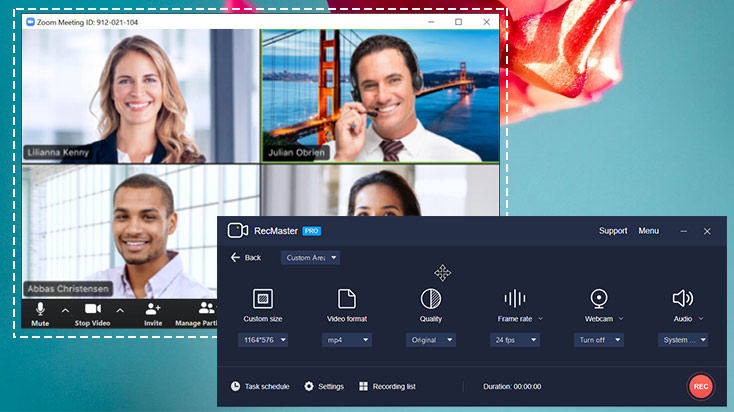Few words can’t make it clear why computer screencasts come out with no sound, because the possible reasons are diversified. You may forget to turn on or increase the volume of speaker or microphone. The audio driver may be out of date. There is some software conflict that prevents your current recording tool to access the audio source. Or the tool itself has no right to rip the audio from audio card. QuickTime screen recording has no sound is a typical example.
In view of this, you’d better firstly check your audio devices and system settings to ensure your recording app are allowed to use (microphone) sound. Then close all of the other background useless applications, and update or reinstall the audio driver. If possible, equipping your robot with a more quality screen and audio recorder like RecMaster to be responsible for the screen capture is quite recommended.
In general, a screen recording expert makes every screencasting requirement a handy. So does RecMaster, who are able to grab and encoding all the screen activities with audio into H264 MP4 HD, or a pure audio file. Multiple monitors are also supported for gaming or working related capture. Let’s see how it works on Windows or macOS. Now you can get it downloaded and installed on your desktop or laptop.
Windows Download Link: https://www.recmaster.net/channel?channel=ba514fac
Mac Download Link: https://apps.apple.com/us/app/id1466014165
Step 1 – Open RecMaster and prepare the content you may need to record, e.g. Powerpoint presentation, online streaming, PC game, conversation application and so on.
Step 2 – Choose a mode and do settings.
RecMaster gives multiple options for users to choose. Specifically, from game mode (Mac version will add this mode soon), full screen, custom area, webcam to audio only, you should pick the one according to your actual capture source and size.
Settings you are empowered to adjust are various, including file format, video quality, frame rate, webcam overlay, system sound and microphone source and volume, mouse cursor effect, watermark, hotkeys and output file destination.
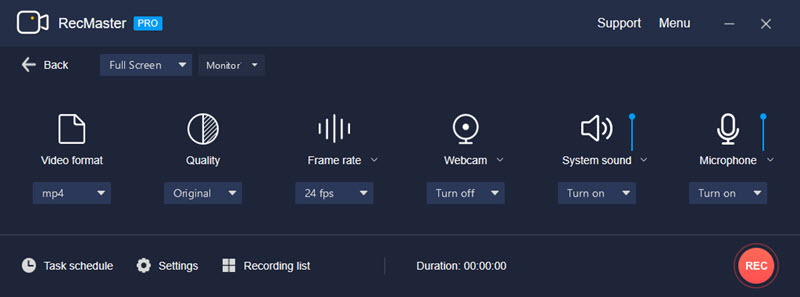
Windows version has an extra “task schedule” feature to create any on-time capture automatically.You can check out jow to schedule a recording on computer.
Step 3 – Record screen with sound as you prefer.
Based on the settings, RecMaster will initiate a recording in your own way once you hit the REC button. During the recording time, annotating is available. And after the recording, software offers easy editor and YouTube-sharing entrance.
Solve Screen Recording on iOS Has No Sound
Many iPhoners come up with such silent recording matter when they use internal recorder to capture streaming from YouTube, iTunes, Instagram, facecam, Facebook, WhatsAppp, safari or other places.
● To walk this annoying error through, you should firstly ensure you’ve done the right operateion. When you add and access the Screen Recording in Control Center, do turn on the Microphone Audio button to allow recording with both micphone voice and system/app sound. Turning this option off means capturing iPhone’s internal sound only. If you close Microphone Audio and ringer together, you will get a muted recording in the end.
● Still voiceless? Then you can try resetting all the settings of your phone to original or restoring your gadget with iTunes backup. If your phone doesn’t running the latest iOS (13), maybe it’s time to update your iOS.
● There are also cases that it’s the DRM copy protection that restrains your audio capture. At this time, you will have no way to record but simply enjoying the video or music with your subscription.
● If your target is not copy protected content and you still fail to record the sound after completing the methods mentioned above, there’s another simple workaround – mirror your iPhone screen to PC and then conduct the capture. Below are the steps.

Step 1 – Use adaptuer plus HDMI combination, Wifi or USB + mirror software to move your iOS screen to compture. The workflow of the former one is to plug Apple’s Digital AV adapter into the charging port of iPhone, and then use HDMI to connect it with PC monitor. Note that VGA adatpter is not recommended for the connection because it’s unable to carry audio signals. To wirelessly mirror iPhone to PC, you need a dedicated helper like Let’sView.
Step 2 – Open up the mirrored monitor and get a screen recorder ready on the computer. If the mirror software has screen recording feature, then take advantage of it. If not, use computer’s internal screen recording tool, say Game bar (for Windows 10 only) and QuickTime. Since they are not so flexible as standalone screen recorder, you can switch to RecMaster and take advantage of this iPhone screen recorder for computer here.
Step 3 – Start up your iPhone activity and enable the screen recorder to work in your way.
Step 4 – Stop and edit if necessary.