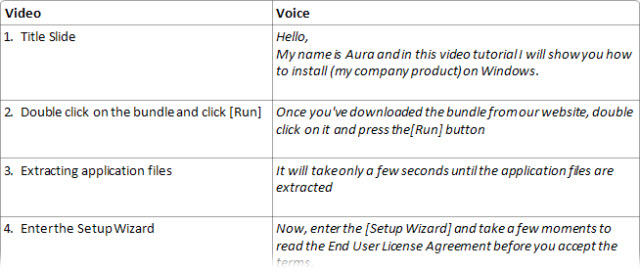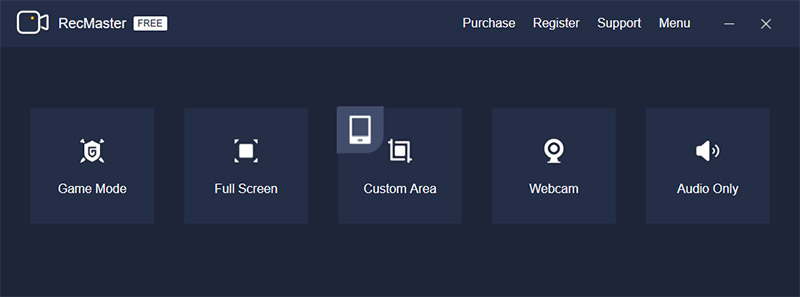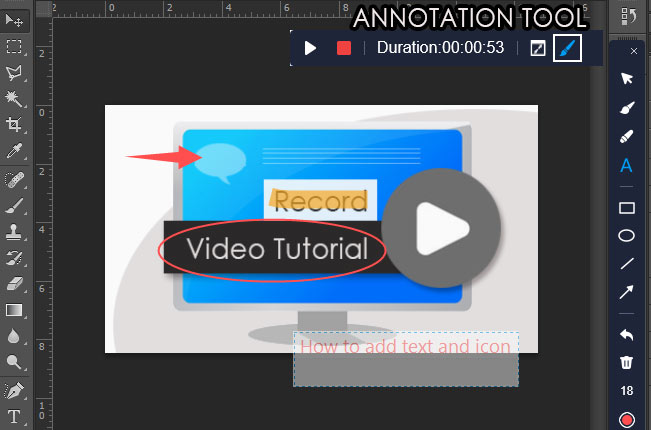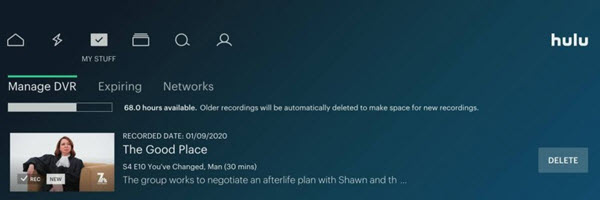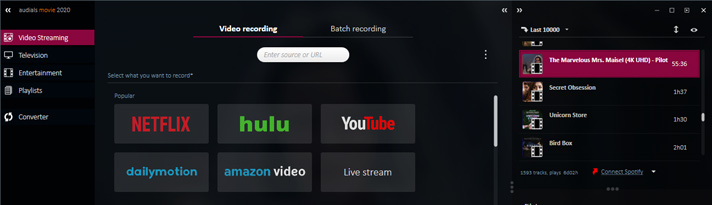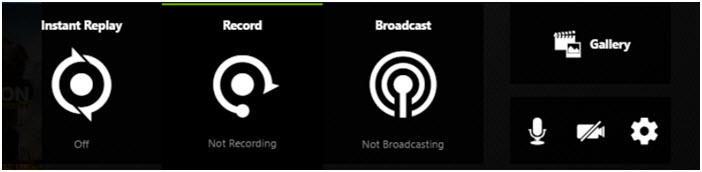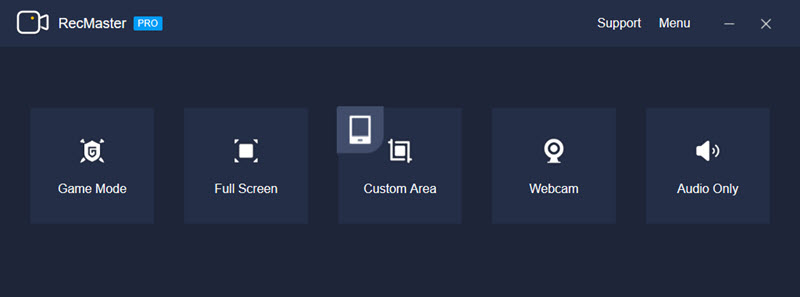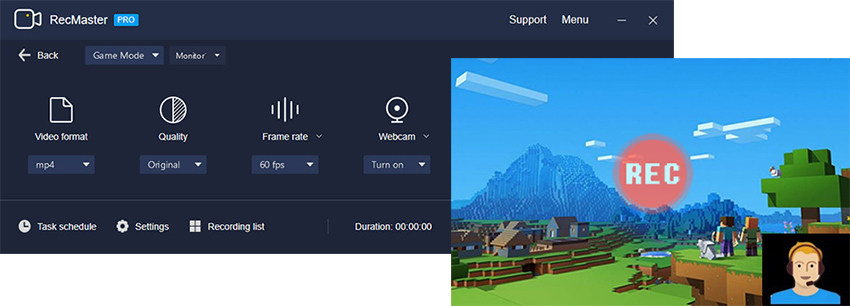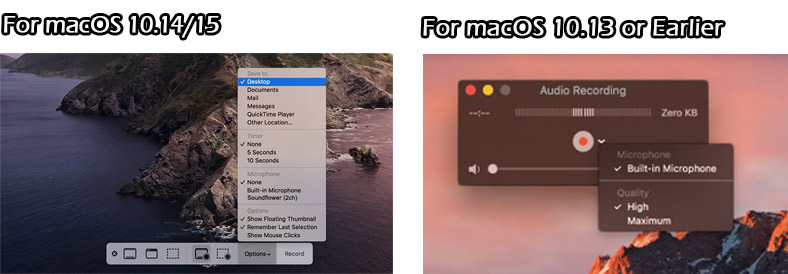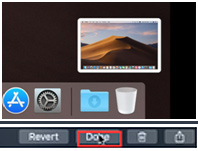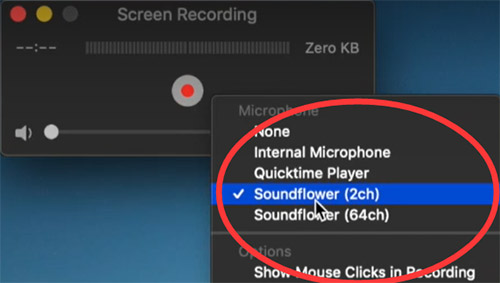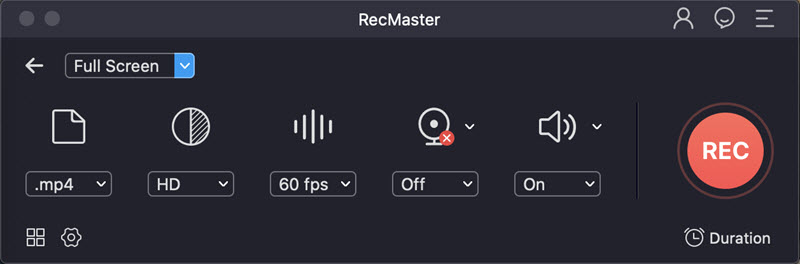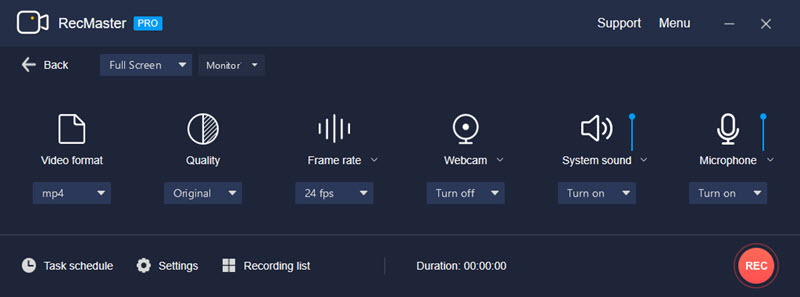How to judge the security of a screen recorder?
Normally, most of the screen recorders, especially those top-ranked, are reliable to use on your mobile or computer. However, to help you ensure the safety of each screen recorder by yourself, here several tips and tricks are shared to help you obtain a totally safe screen recorder and pleasant screen recording experience.
Related: Is Screen Recorder Safe to Use?
1. Download or use the screen recorder from secure website.
Official site is the recommended place to get a screen recorder’s installer. While if the site is marked by browser as an insecure one in its address bar, don’t download or use anything from this site in case you are infected with unknown threatening stuff.
Official site is the recommended place to get a screen recorder’s installer. While if the site is marked by browser as an insecure one in its address bar, don’t download or use anything from this site in case you are infected with unknown threatening stuff.
2. Mind whether there’s any bundled software when installing any desktop screen recorder.
Not all bundled tools are harmful to PC, because some may be the outcome of brand cooperation. However, as the “most popular” spreading way of malicious/ad/spy software, you still need to put more focuses on that. Uncheck the installation of such attached app or take some time to search to know it exactly.
Not all bundled tools are harmful to PC, because some may be the outcome of brand cooperation. However, as the “most popular” spreading way of malicious/ad/spy software, you still need to put more focuses on that. Uncheck the installation of such attached app or take some time to search to know it exactly.
3. Pay attention to if there’s any security prompt from anti-virus program.
Anyway, you pick and set the screen recorder up on your desktop. In general, your antivirus will scan and give you security identification on the installing package and process. If there’s nothing special, congratulation, you can start up any capture at will. While if there’s red warning, you are suggested to stop and quite this utility.
Anyway, you pick and set the screen recorder up on your desktop. In general, your antivirus will scan and give you security identification on the installing package and process. If there’s nothing special, congratulation, you can start up any capture at will. While if there’s red warning, you are suggested to stop and quite this utility.
4. Keep an eye on the popup ads.
Either from the online site or desktop interface, automatic popup ads are annoying. This kinds of sudden appearance may also have you infected with unknown virus if you click or initiate other thing with them. So thinks twice before doing so.
Either from the online site or desktop interface, automatic popup ads are annoying. This kinds of sudden appearance may also have you infected with unknown virus if you click or initiate other thing with them. So thinks twice before doing so.
5. Cloud or local storage, broadly speaking, owns the similar security level.
Many take cloud storage solution a less safe way to hold crucial business recording for its shared server and invisibility, however, with the reliable cloud service, you can save the recorded file as safely as keeping it to local server. Since no one is typically superior to the other one, simply choose the more convenient and proper one according to your file type and budget.
Many take cloud storage solution a less safe way to hold crucial business recording for its shared server and invisibility, however, with the reliable cloud service, you can save the recorded file as safely as keeping it to local server. Since no one is typically superior to the other one, simply choose the more convenient and proper one according to your file type and budget.
Some Safe Screen Recorders for Windows and Mac
RecMasterOBS Studio
Bandicam
Movavi Screen Recorder
screencast-o-matic
Screencastify
Loom
filmora scrn