Keeping hearing an idea that video is the future of content marketing. Who recognizes the age of video has already arrived! Video is not only a smash hit among business and work, but also enjoyed greatly by teachers, students, (YouTube) vloggers and general public for personal usage. If you happen to be one of them and want to record video tutorial to showcase product demo, impart knowledge, instruct a how-to, or share something new, let’s get together to walk through the whole process below.
How to Make Tutorial Video with Screen Recorder and Editor
Producing video tutorial is not such difficult, because nowadays there are a number of handy and slick screen recorder and editor programs that could help you achieve the goal perfectly. Of course, pure screen capture software with no editing features is able to create high-quality screencast as well. The only shortcoming is that when you want to do some basic edits, you have to search for and download another video editor to continue the work. That’s to say, screen recorder with internal video editor is superior to that who doesn’t bundle editor.
Without further ado, now, please take a look at how RecMaster – the easiest screen recorder for tutorial – makes tutorial recording on Windows 10 PC.
1. Free download and install RecMaster
RecMaster now supports both Windows and Mac systems. If your machine is Windows XP, 7, 8 or 10 based one, or is running any among macOS 10.11-10.15 versions, obtain the related installing file below and set it up on your computer.
2. Get the recording content ready
This is an essential step, because as a rule, most experienced video producers make a plan and write down detailed script before the real capture. The purpose of these behaviors is to make the final tutorial well-constructed and eye-catching for viewers from start to end. If you care your audiences, take time to do it.
● Tips on planning
Great content is half the success. So you are suggested to investigate, address the specific customer and decide what tutorial theme or main idea to record. If possible, communicate with potential viewers to explore their expectations, adopt & arrange them, and ensure your upcoming recording, at least the main part, is to their tastes.
Great content is half the success. So you are suggested to investigate, address the specific customer and decide what tutorial theme or main idea to record. If possible, communicate with potential viewers to explore their expectations, adopt & arrange them, and ensure your upcoming recording, at least the main part, is to their tastes.
You can write a brief outline covering tutorial title, main parts, rough duration of each part and so on. Aiming to help you always get the point during recording, plan staff is worth a try. Drawing blackboard is also an available way to visualize recording beforehand.
● Tips on script
To captive people and make them believe in your words, telling the “story” naturally, funny and keeping it as simple as possible. But don’t be a statement machine. If the on-screen movements could speak for themselves well, why not nourish the visual activity with more educational or convictive narration.
To captive people and make them believe in your words, telling the “story” naturally, funny and keeping it as simple as possible. But don’t be a statement machine. If the on-screen movements could speak for themselves well, why not nourish the visual activity with more educational or convictive narration.
Script is regarded as the most important portion of plan, which contributes to a more effective video tutorial. Two- or more-column video script showing video scenes, audio, annotation and more is an excellent choice. You can find many practical script templates online of training tutorial, video lesson, demo or other types. Below is an example picked online.
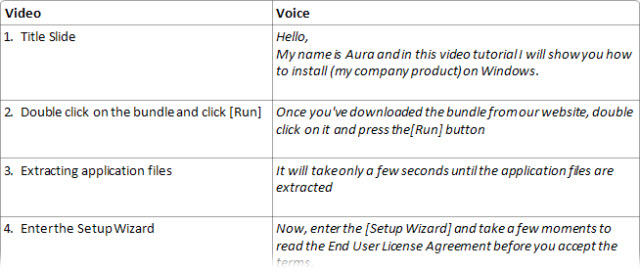
● Practice really matters
Practice makes perfect. An impressive and user-friendly video must be super smooth on both screen activity and external narration, with no lag capture, no “eh.. eh..” mur-mur or embarassing standstill to get the audience sidetracked. Therefore, be patience to practice until you level yourself up at an expected flow. It’ll be better if you can find someone to listen to your practice and are not niggard to give you unbiased advice.
Practice makes perfect. An impressive and user-friendly video must be super smooth on both screen activity and external narration, with no lag capture, no “eh.. eh..” mur-mur or embarassing standstill to get the audience sidetracked. Therefore, be patience to practice until you level yourself up at an expected flow. It’ll be better if you can find someone to listen to your practice and are not niggard to give you unbiased advice.
3. Start the Tutorial Recording
After having all things prepared, it’s your show time!
Open up RecMaster on desktop and choose a proper recording mode as necessary. In most cases, Full Screen is the top choice for entire display capture. Custom Area is also picked by many to avoid leakage of any private things on PC. For Windows users, Game Mode is also a good mode for DirectX game capture.
Open up RecMaster on desktop and choose a proper recording mode as necessary. In most cases, Full Screen is the top choice for entire display capture. Custom Area is also picked by many to avoid leakage of any private things on PC. For Windows users, Game Mode is also a good mode for DirectX game capture.
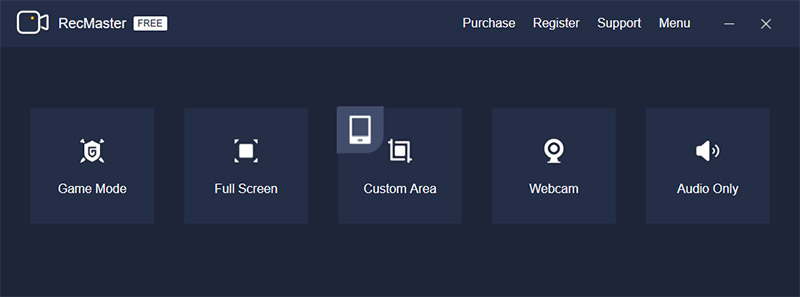
RecMaster, as one of the best and the easiest screen recorder for computer, is equipped with many key features. Here after defining video format (MP4 or so), quality level (original high quality at most), frame rate (up to 60fps), webcam and audio source on the secondary window, and maybe also mouse cursor effect and watermark on Settings panel, you can begin the capture immediately by pressing the REC button or typing Alt + 1 hotkeys.

Please note: In order to gain a lag-free video tutorial, you’d better end all of the unnecessary tasks on desktop.
Also, the audio source includes system sound and microphone. The former one refers to the sound coming from sound card and the latter option means voice from any external (plugged) mic. Set an example here: if you plan to record video tutorial with real-time background music (played on PC) and narration (spoken via mic), turn the two audio options on at the same time.
Also, the audio source includes system sound and microphone. The former one refers to the sound coming from sound card and the latter option means voice from any external (plugged) mic. Set an example here: if you plan to record video tutorial with real-time background music (played on PC) and narration (spoken via mic), turn the two audio options on at the same time.
4. Add Voice over, Webcam, Annotation etc.
As long as you’ve turned the microphone on, go on your voice with the ready-made script on what’s happening on the screen. During the recording process, you are free to pause & resume (with Alt + 1 hotkeys) for repeat or annotation, show or hide webcam for picture-in-picture effect (with Alt + 4), and show main window (with Alt + 3) for more settings. And all of those key combinations are changeable under Settings.
In some cases, you must need the annotation tool to highlight or explain something. Do access the floating bar panel and click the pen icon to pop it up, then take the advantage of a dozen of objects such as brush, rectangle, circle, line, arrow to mark, text to note, pen highlight etc. You can tweak the thickness and color of shapes, font size of text as you like.
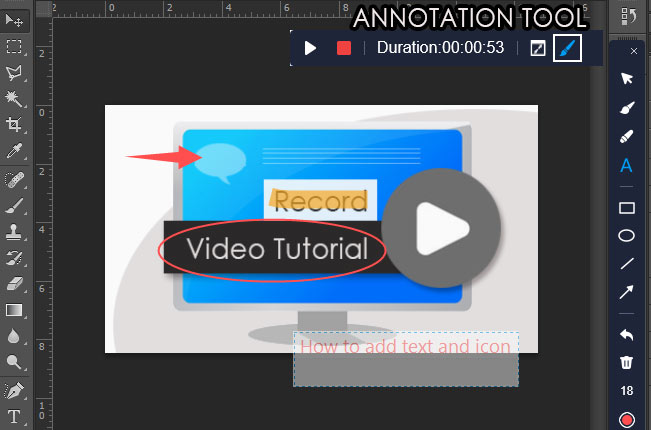
NOTE: Only when the “Hide panel when recording” option under Settings -> General -> Floating toolbar is unchecked will you see the floating bar during tutorial recording.
5. Stop It
When you have finished recording video tutorial, end it by clicking Red button or type Alt + 2. After that, the tutorial clip will be listed in a recording list with default date-&-time-formated name, duration, file size and more.
6. Edit and Upload
In case there are mistakes or unwanted segments, RecMaster is embedded with an editor to help you cut the extra parts off by cutting & merging.

Now, you can share this finished tutorial video to your YouTube channel by simply clicking the UPLOAD icon and pick YouTube as the target social site. Also, you can back it up to Google Drive here.

Other feature you may need: Scheduled recording, Webcam recording, Audio only recording